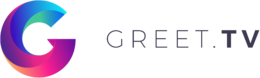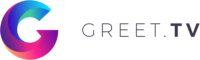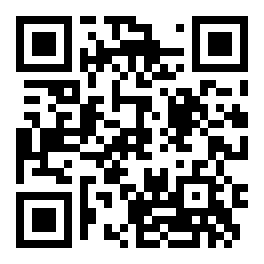This article describes how to create a slide which is displayed on the signage TV.
Title and Slide Type
First of all, login to your Greet.TV dashboard. In the left menu select Slides – New Slide.
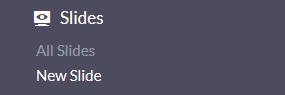
You can start by giving the slide a Title (optional), the Title shows up on the top of the slide.
Next step is to select the Type (required), there are two options:
- Visitors – Displays a list of todays visitors, follow this guide if you need help with adding a visitor.
- Text – Write and display custom text on the signage TV.
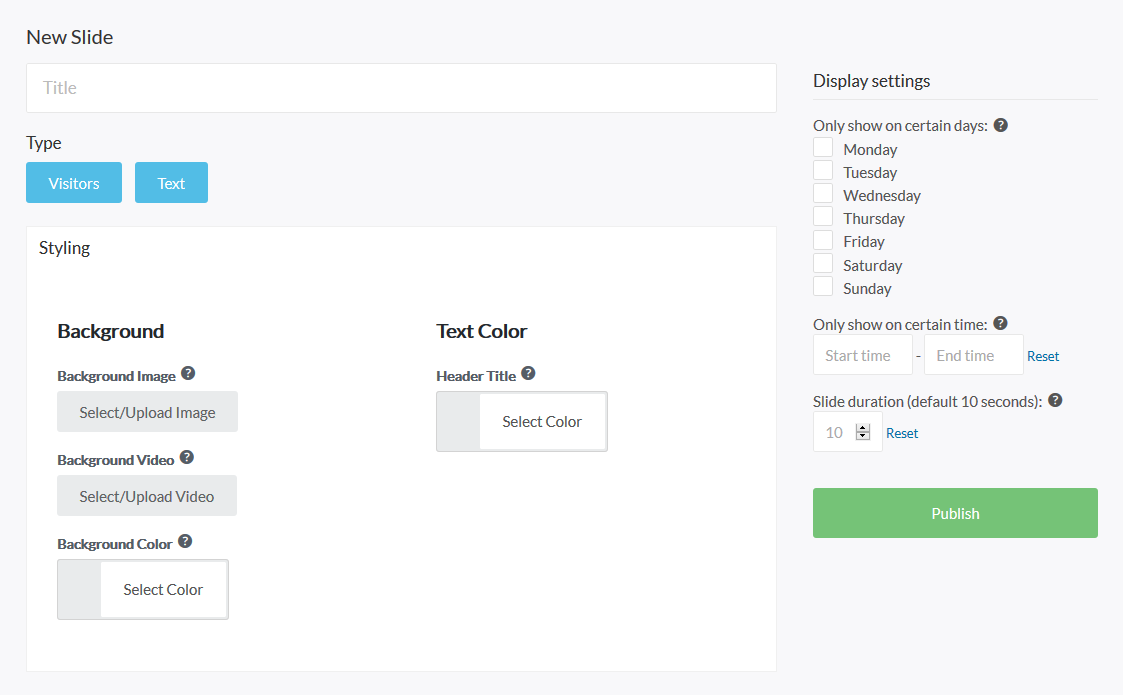
Add Background Image/Video
Click Select/Upload Image if you want a image as a background or Select/Upload Video if you want a video as a background for you slide.
You have the option to upload your own image or video as a background, or select from the Sample Media which is a curated list of images and videos selected by the Greet.TV team and is free to use on our service.
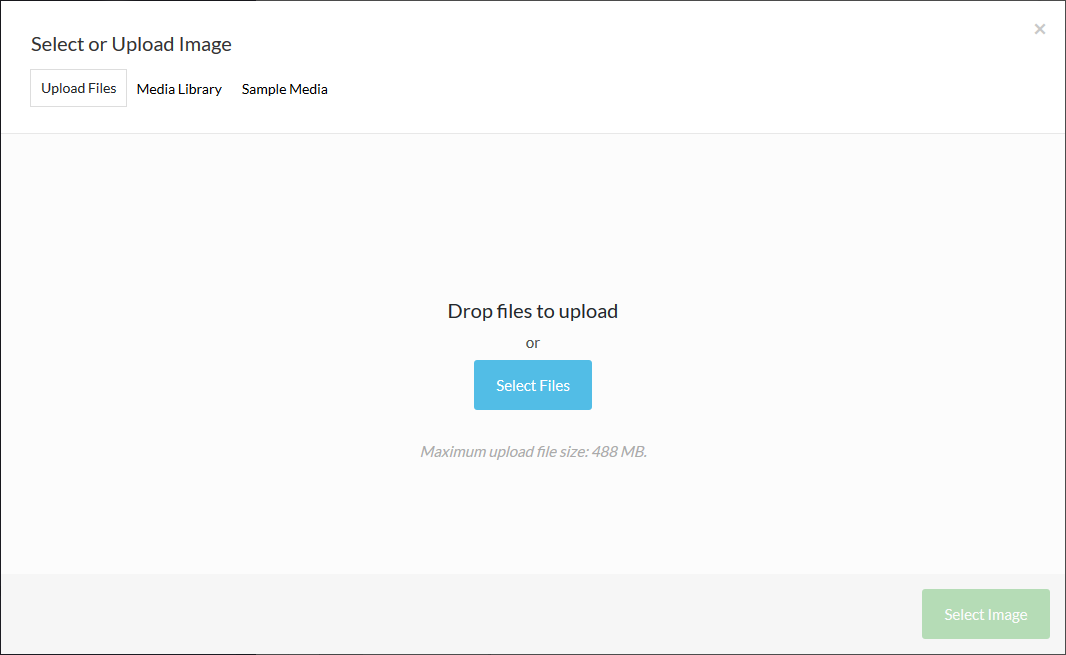
Click Select Files or drop the file in the window to begin uploading your own image or video.
Here’s a sample of a few of the background images included in the subscription, and a good place to start when setting up your slides.
Just click on Sample Media, select your preferred image/video and click on the button Select Image/Select Video.
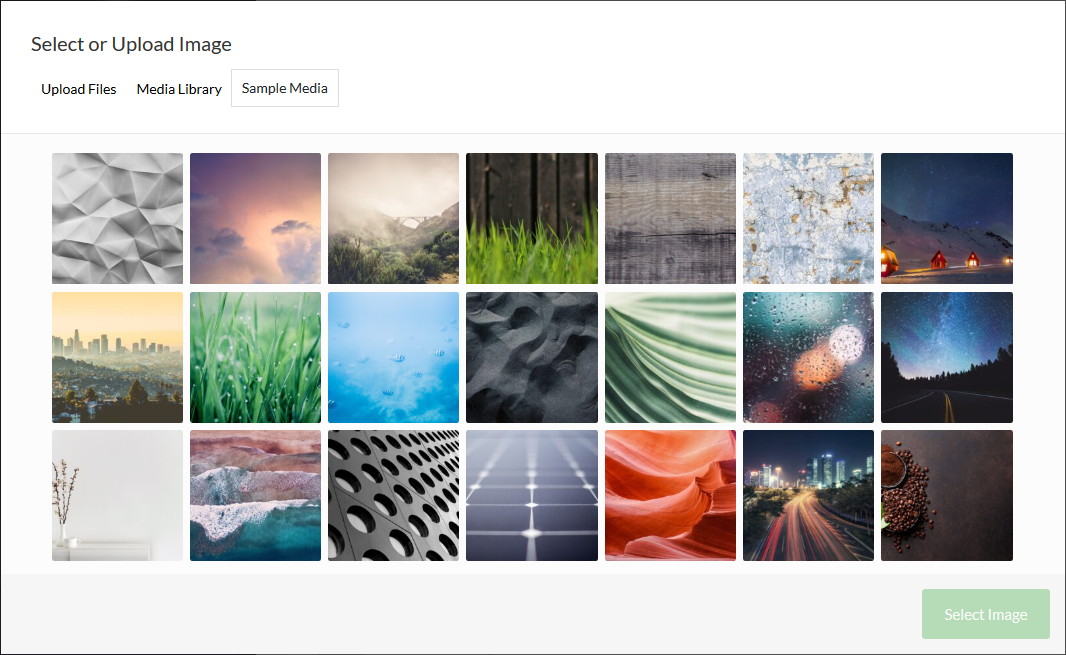
Styling
As an alternative to the Background Image/Video option, you can choose any Background Color.
There is also an option to change the Header Title Color.
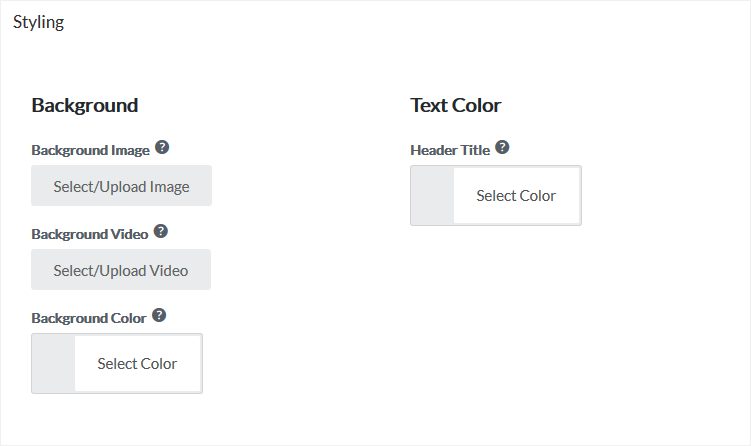
Display Settings
On the right hand side of the screen there are options to configure which days and/or time the slide will be visible. Leaving this empty will leave the slide visible at all times.
If you want to only display the slide on Thursdays between 10:00 and 18:00 (24 hour format). Tick the box for Thursday and enter 10:00 as Start time and 18:00 as End time. This will be recurring each week and only display the slide at the given day and time.
Slide duration is how many seconds you want each slide to be visible.
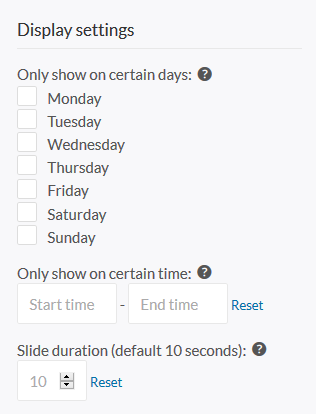
Publishing Slide
Pressing publish will save the Slide.

The signage TV will automatically refresh to display your Slide. Depending on the settings you selected under Display settings, the refresh might not happen until the day/time criteria is met.
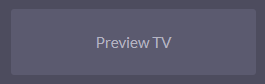
You can Preview the Slide on your device by clicking Preview TV.
Thank you for reading.